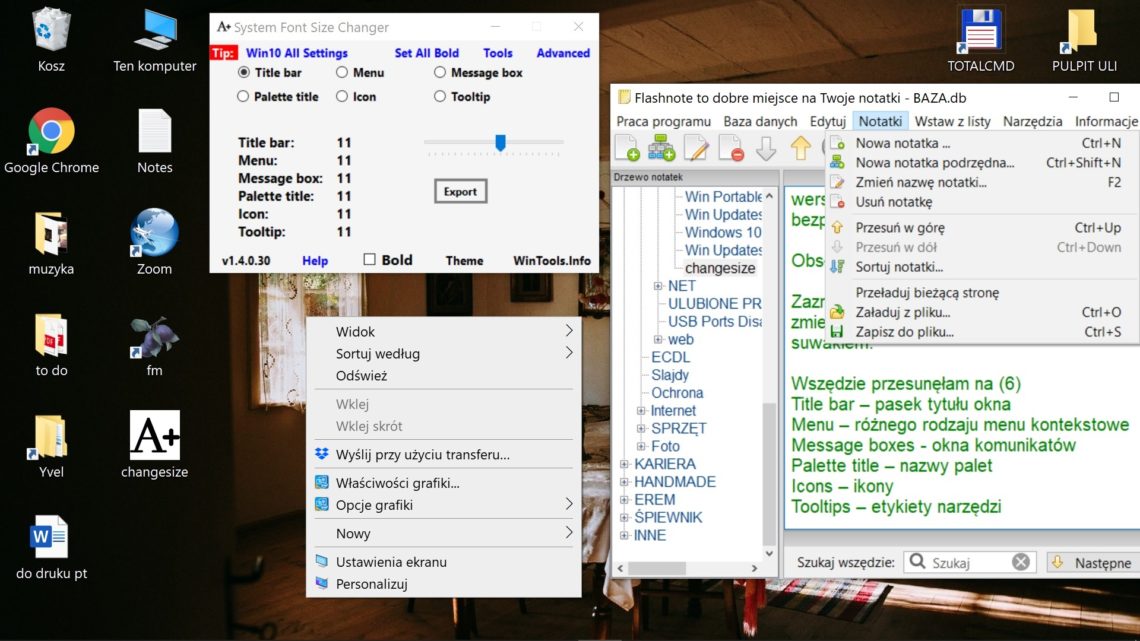
Powiększanie czcionki na pulpicie Windows 10 cz. I
Jeśli pracujesz więcej niż pół godziny dziennie przy monitorze komputera lub innego urządzenia z systemem Windows 10 a chcesz ułatwić sobie życie oraz zadbać o swój wzrok możesz zrobić to w dosyć łatwy sposób.
Dlaczego o tym piszę?
Poprzednie edycje Windows dawały prostą możliwość ustawienia rozmiaru czcionki. Natomiast w Windows 10 niestety ta możliwość jest zbyt skomplikowana dla przeciętnego użytkownika albo niestety powiększa jednocześnie rozmiar ikony na pulpicie, a większość z nas woli tego raczej uniknąć. Kolejny powód jest taki, że sposób, jak sądzę, jest niezbyt powszechnie znany. Nie był też łatwy do znalezienia.
Sposoby jakie znajdowałam albo nie działały w Windows 10, albo jednocześnie powiększały ikony, przez co cały pulpit był od razu „zapchany”. Natomiast możliwość, jaką w końcu udało mi się znaleźć nie tylko sprawia, że ikony pozostają niepowiększone, ale również sprawdza się u mnie od wielu już miesięcy i działa nadal przy kolejnych aktualizacjach. Przy tym jest to środek:
- prosty
- szybki
- bezpłatny (i nie wymaga rejestracji ani logowania).
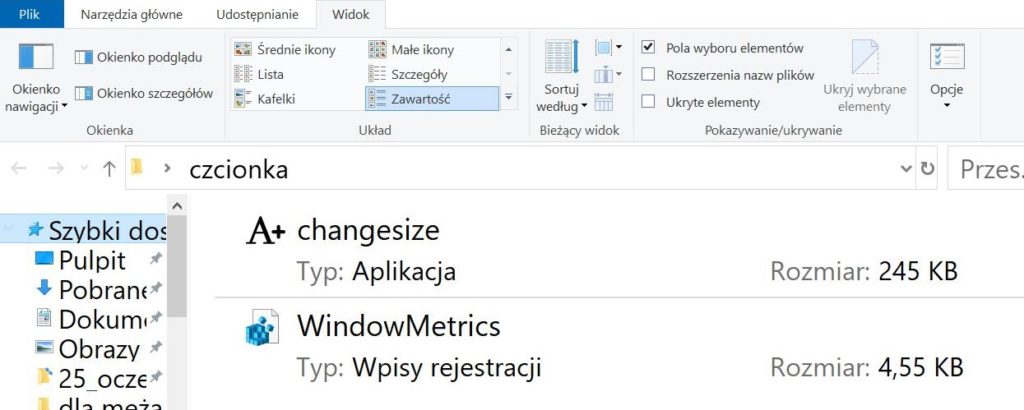
Na dokładkę to komputer powinien być dostosowany do ludzkich potrzeb a nie odwrotnie, zatem spróbujmy w łatwy sposób przystosować czcionkę systemową do naszych wymagań.
Jak to działa?
Po zainstalowaniu programu (jego nazwa to „System Font Size Changer”), aplikacja proponuje zrobienie dla nas kopii dotychczasowych ustawień rejestru. Dzięki temu w każdej chwili mamy możliwość przywrócenia ustawień systemowych i powrotu do pierwotnego rozmiaru czcionek. Po zrobieniu kopii (możemy oczywiście tego nie robić), w niewielkim okienku widzimy suwak zmiany rozmiaru czcionki dla poszczególnych elementów interfejsu.
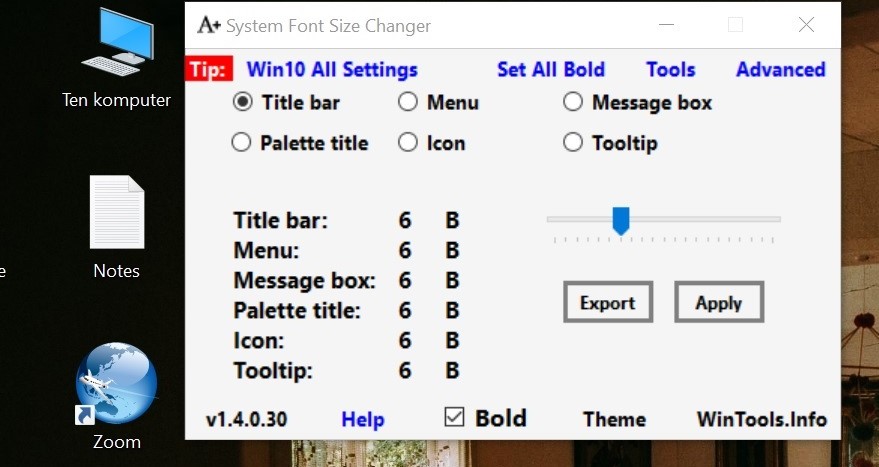
Aplikacja pozwala nam zwiększyć lub zmniejszyć rozmiar czcionki w:
- nazwie tytułu pliku
- menu programu
- menu kontekstowym
- tytułach palety
- etykietach narzędzi
- w ikonach plików i folderów między innymi na pulpicie.
Dla przypomnienia, przy zmianie rozmiaru czcionki ikony, rozmiar samego obrazka ikony pozostanie niezmieniony. Czcionkę każdego z wymienionych elementów możemy zwiększyć do poziomu 20. Domyślną, początkową wartością jest „0”.
Po ustawieniu suwaka dla tych elementów wyglądu systemu, w których chcemy zwiększyć czcionkę, klikamy na przycisk „Apply” czyli „Zastosuj”. Program zamknie wówczas wszystkie programy, nastąpi wylogowanie użytkownika. Gdy zalogujemy się ponownie czcionka jest już powiększona lub zmniejszona do ustawionego przez nas rozmiaru. Przyspiesza to znacznie całą operację, bo nie jest potrzebne ponowne uruchamianie systemu Windows.
Minusem może być brak spolszczenia, dlatego w kolejnej części artykułu podam tłumaczenie nazw przycisków oraz suwaków okna programu dla tych, którzy nie znają języka angielskiego.
Jaki jest rezultat
Niewielkim mankamentem może też być brak podglądu zmian jakie wprowadzimy. Dlatego zalecam zmienić suwak (dla każdego z elementów) o niewielką ilość punktów (np na 4) i po sprawdzeniu efektu ewentualne powtórzyć operację. Dla ułatwienia na zdjęciach poniżej możecie zobaczyć widok pulpitu i porównać wielkość czcionek dla ustawień: „0”, „6” „12” i „20”.
Oczywiście na każdym monitorze rezultat może być nieco inny, w zależności od wielkości monitora i ustawień graficznych itp.
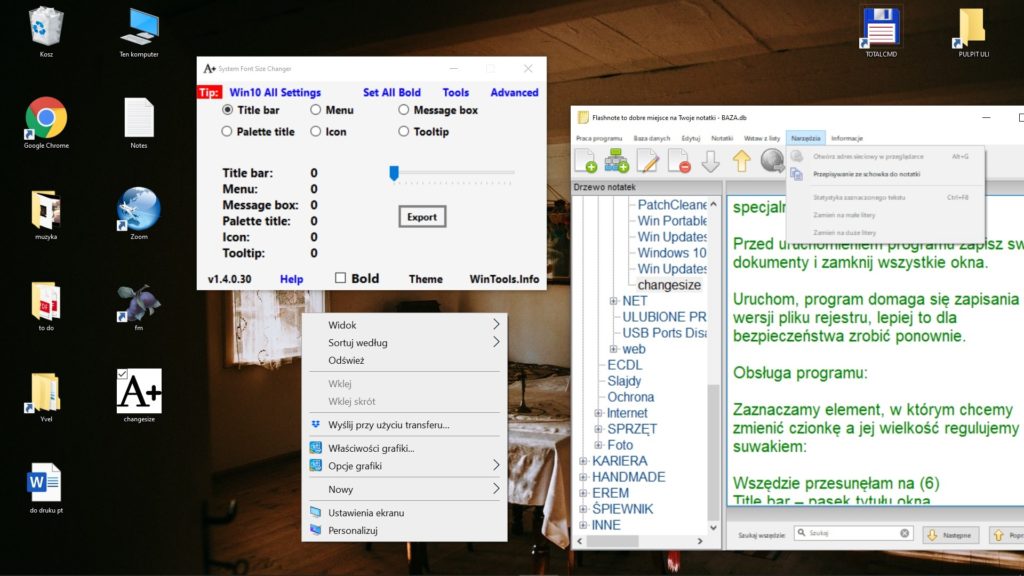
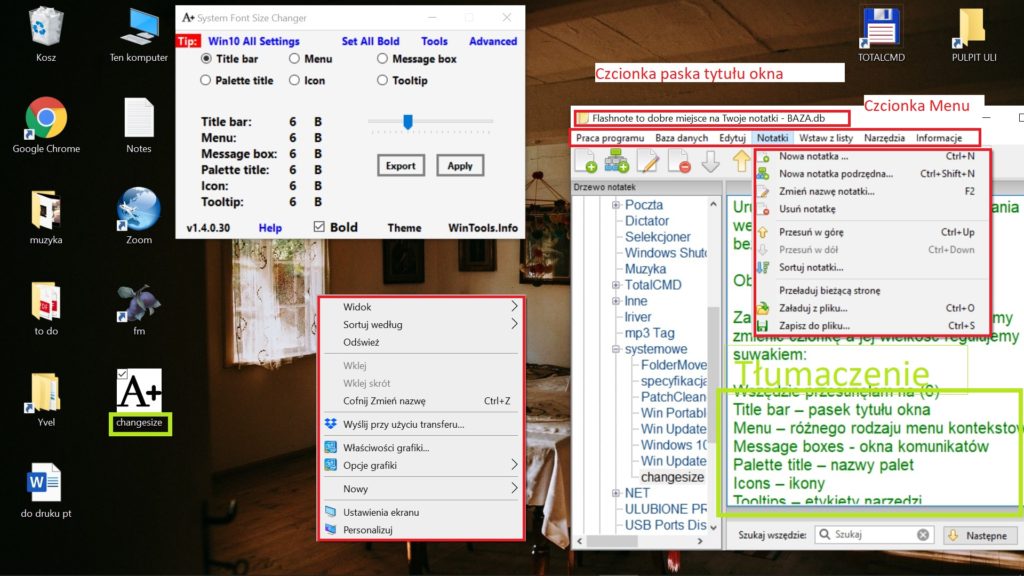
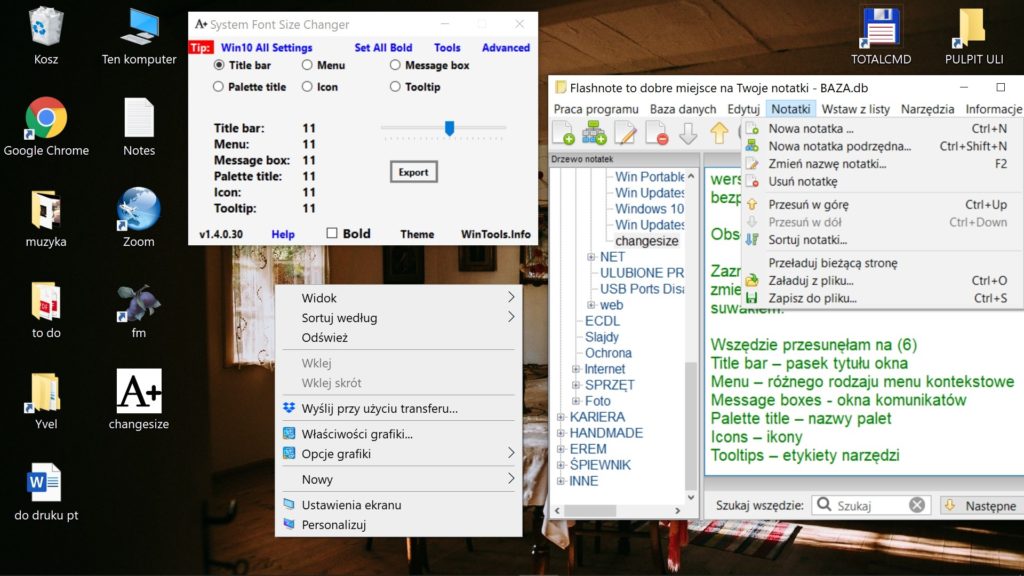
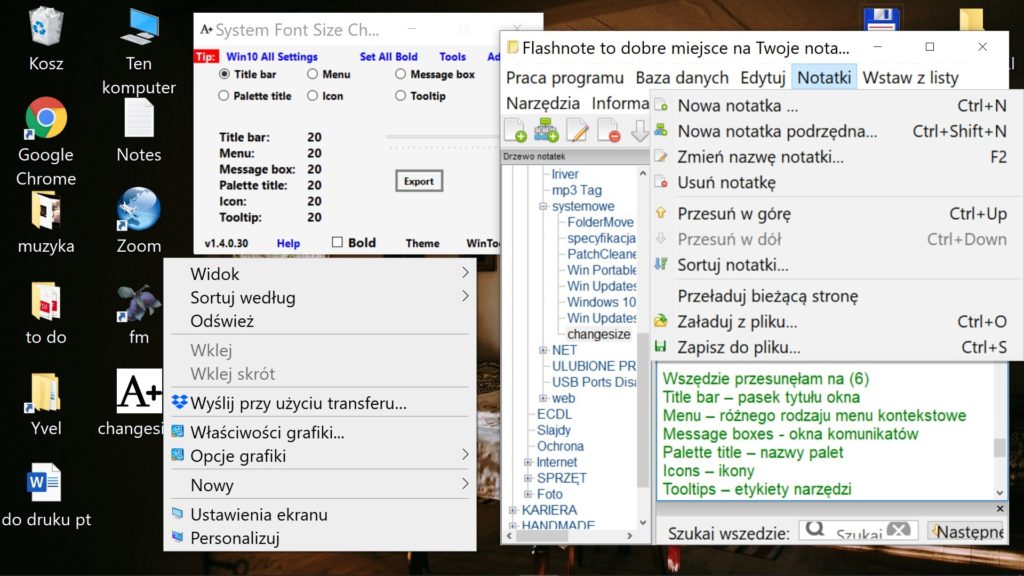
Dodatkowe zalety
Kolejnym atutem tej aplikacji jest to, że plik programu jest przenośny. Dlatego możemy go nosić ze sobą na przykład na pendrivie. Dodatkowo zabiera niewiele pamięci i nie obciąża systemu. Oprócz tego ma bardzo prosty interfejs, wszystkie suwaki zmiany rozmiaru są widoczne w jednym oknie. Zapraszam do kolejnego artykułu, w którym opiszę sposób instalacji i krok po kroku posługiwania się programem. Opis przydać się może szczególnie osobom nie znającym języka angielskiego. Oczywiście największą zaletą programu jest to, że wzrok jest odczuwalnie mniej zmęczony, nawet po wielu godzinach pracy.
A jakie są wasze doświadczenia z czcionką systemową w Windows 10? Próbowaliście zmienić jej rozmiar? A może macie jakiś inny sprawdzony sposób?

